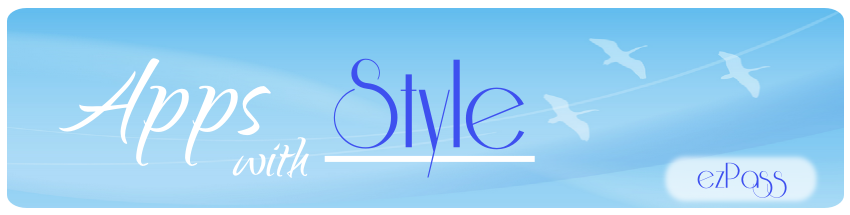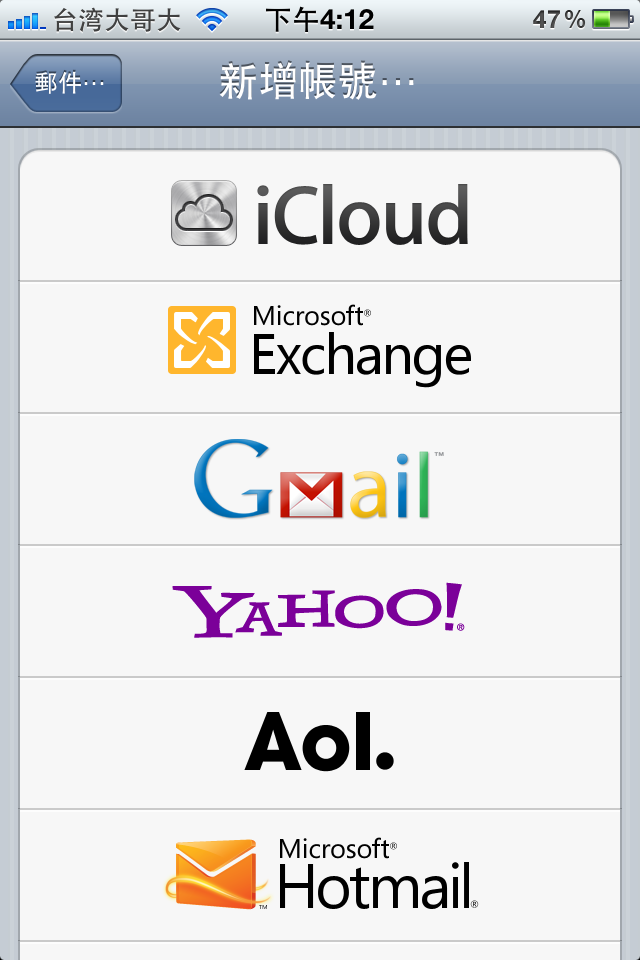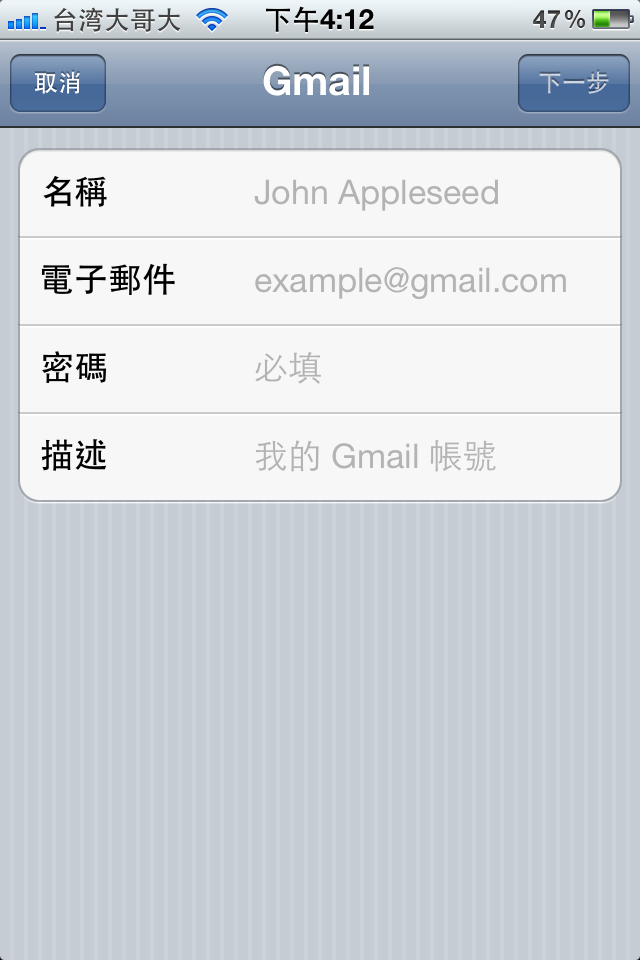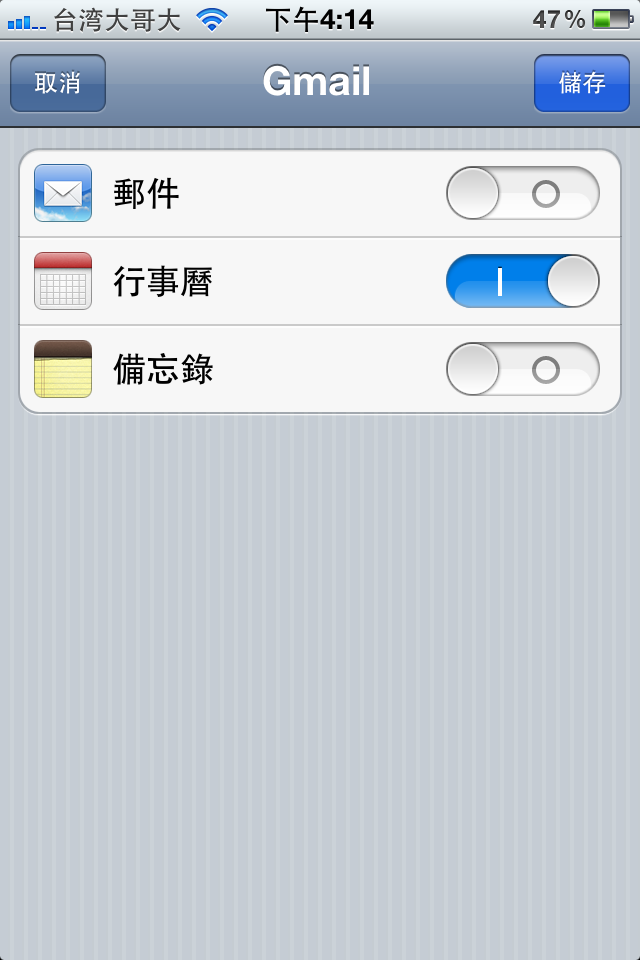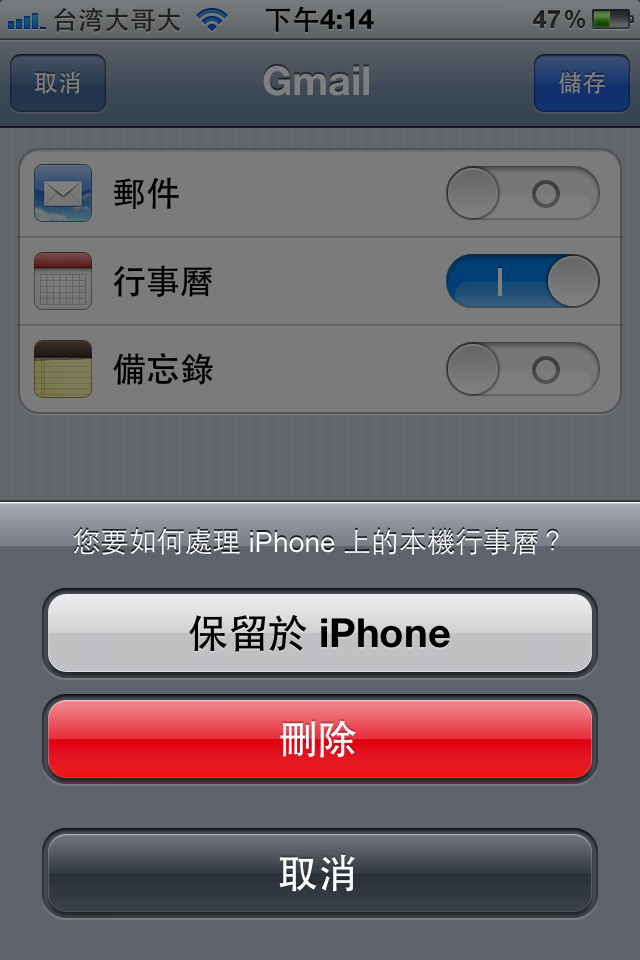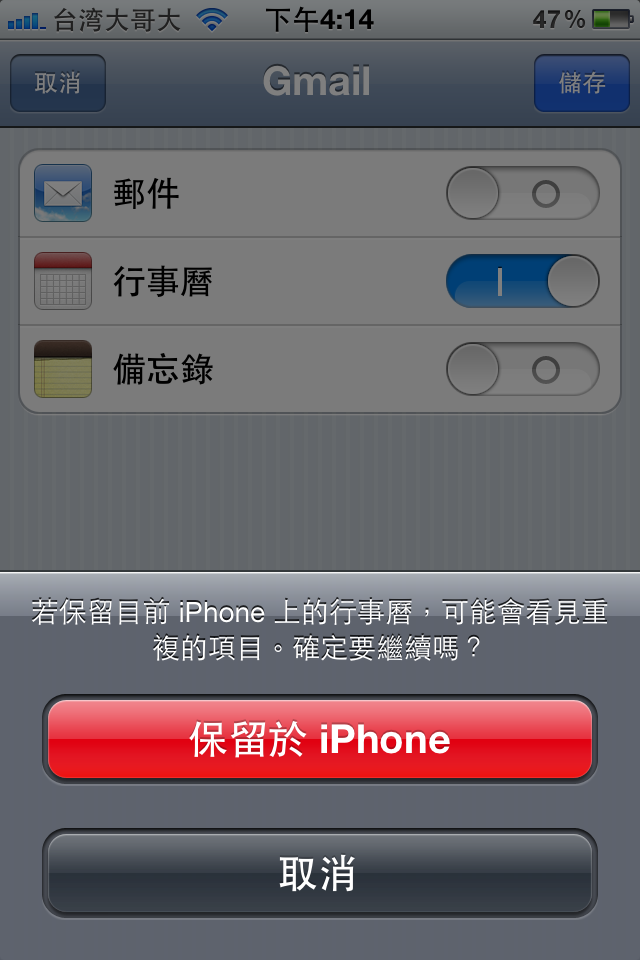首先進入「設定」,如下圖:
點選「郵件、聯絡資訊、行事曆」,會看到如下畫面:
點選最上方的「新增帳號」,進入下一個選單:
在下面的設定頁之中,填入相關的 Gmail 帳號資料:
「名稱」的部份,可以自行填入喜愛的敘述 (例如:小貓工作郵件)
填完 Gmail 帳號資料之後,點選右上角在工具列上的「下一步」,驗證成功之後,就會出現所要同步資料的設定頁面,如下所示:
由於我們「只想同步」行事曆,所以,將「郵件」關閉,並同時打開「行事曆」,如下圖所示 (如果想同步郵件,就保留原來的開啟狀態)
操作的時候,iPhone 會詢問如何處理 「本機行事曆」,讓我們點選「保留於 iPhone」
按下「保留於 iPhone」後,系統會再一次詢問,做最後確認,請再點選「保留於 iPhone」:
完成之後,會在「帳號」區塊的最上方,出現剛剛新增的「Gmail 行事曆」
此時便已完成所有設定,打開內建的 行事曆 App ,應該就可以看到 Google 行事曆的內容
如果你和團隊成員一樣,是使用 iPhone 上最棒的行事曆 App「 Awesome Calendar 」,就可以看到下面的畫面,其中,「紅色的部份」,就是來自「Google Calendar 」的內容,而「藍色的部份」,是來自 iPhone 本身的行事曆
二個不同的行事曆,可以同時「清楚」的顯示,超讚!!
Awesome Calendar 的介紹,請看「全台灣獨家」的開箱文:
Awesome Calendar 開箱–1
Awesome Calendar 開箱–2