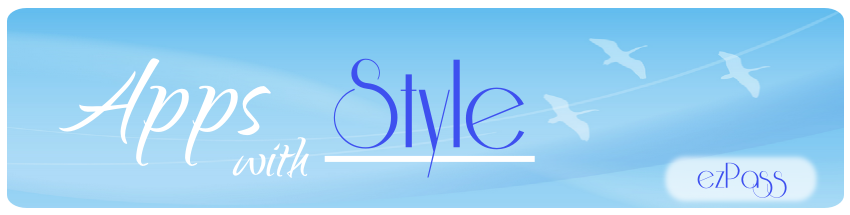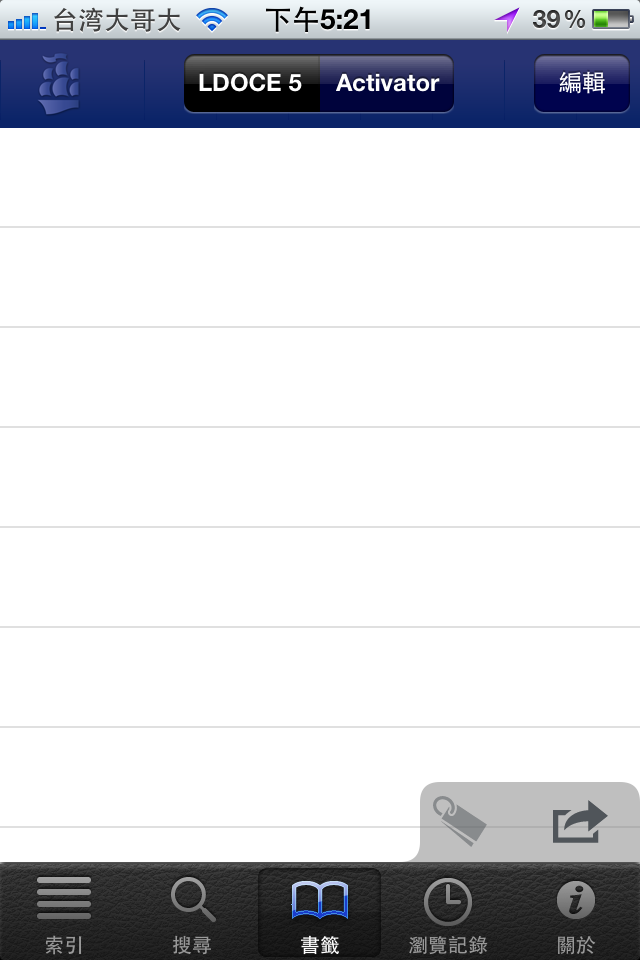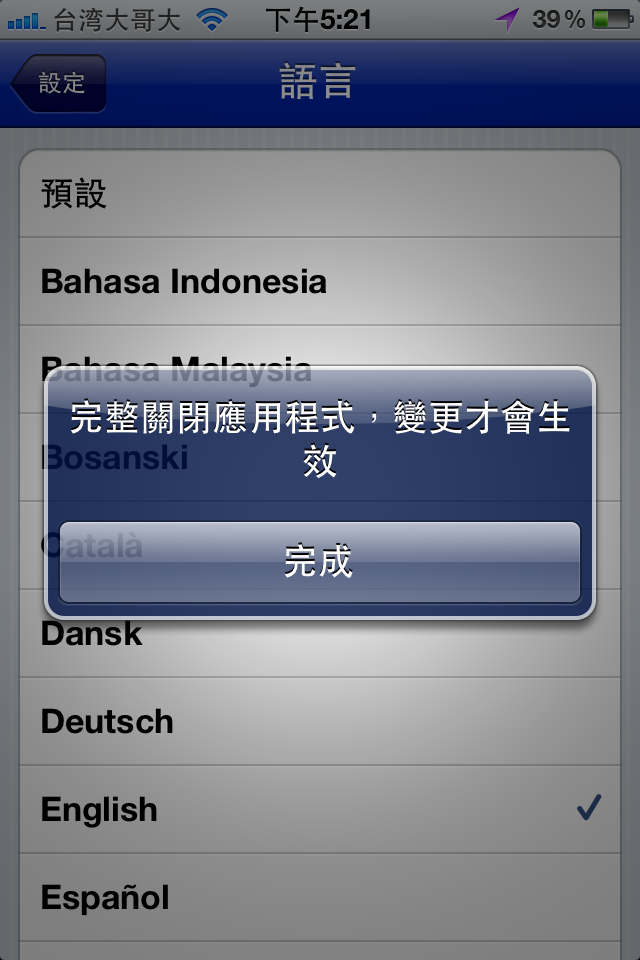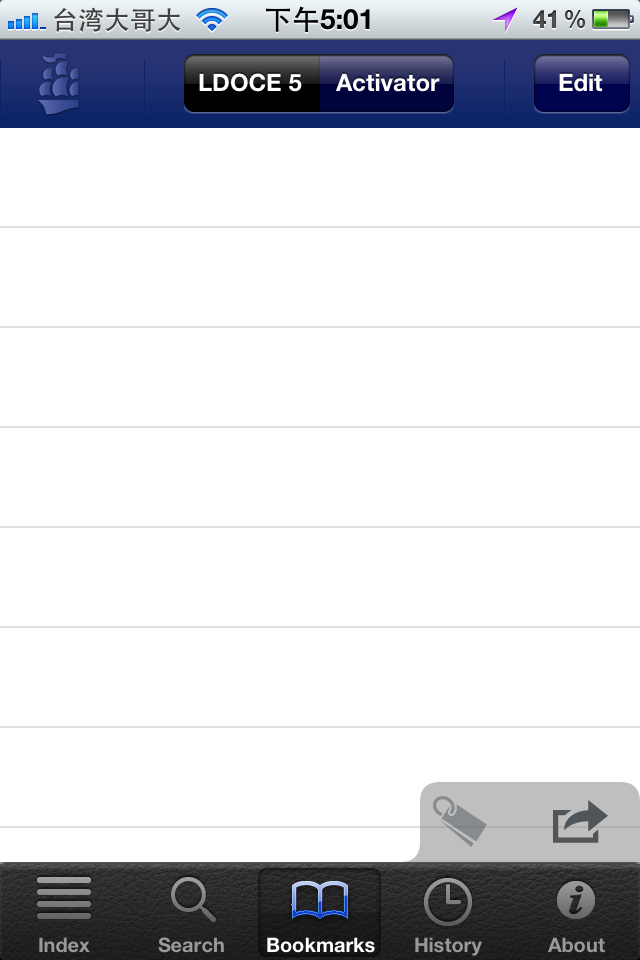去年在「成為英文高手,必學絕招一」的文章中,曾經為大家推薦非常好用的英英字典「Longman Dictionary of Contemporary English」(簡稱 LDOCE),身邊有好幾位朋友,也真的去購買了這本字典,開始邁向成為「英文高手」的修練之路
然而,有朋友反映,這本字典太笨重,不方便隨身帶,更不可能在出國旅遊的時候,帶著這本「大個頭」,看看下面的照片,就知道了:
使用者的心聲,Longman 的出版商聽見了
順應行動運算的趨勢,現在只要下載「LDOCE Plus」App,就可以在 iPhone 上,直接使用這本英英字典,這麼一來,就可以隨時隨地查詢 LDOCE 專業而且完整的英文內容
看看下面這張照片,紙本字典的厚度和重量,和右上方白色的 iPhone 相比,聰明的你,應該會選擇用「iPhone 版的 LDOCE Plus」吧!
為了讓大家在下載之前,能對 App 的功能,有比較深入的認識,接下來會介紹 LDOCE Plus App 的相關功能
啟動 App ,進入程式主選單,會看到如下畫面:
- 首要工作:將介面設定成「英文」
即然都已經選用高手專用的「英英字典」,系統的介面,當然也要改成「英文」啊
設定方法為,先按下方最右邊的按鈕「關於」,便可看到下面 左邊 的畫面
然後注意到,左上角的地方,有個「齒輪狀」的按鈕,點選後,會進下面 右邊 的設定畫面
 |
 |
在設定的畫面中,往下滑動,到「LDOCE 5」的群組 (下方左圖):
然後,再點選「語言」,進入下方右邊的圖形,並選擇「English」
 |
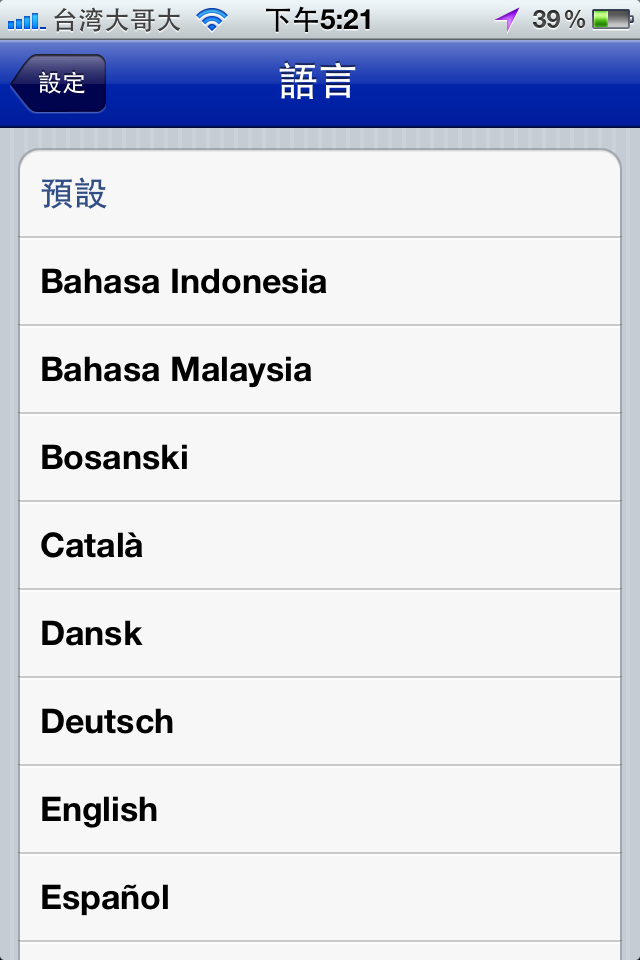 |
選完後,程式會跳出「提示」視窗,如下圖,提醒要「關閉」後,再重新開啟,即可生效
(要注意,關閉是指「雙擊二下」Home 鍵,並將 LDOCE Plus 這個 App 完全關閉)
設定好英文顯示後,就可以開始體驗各項令人驚艷的優質內容
歡迎繼續閱讀: LDOCE Plus 實測開箱-2