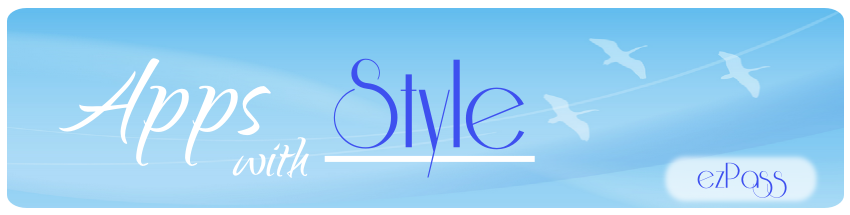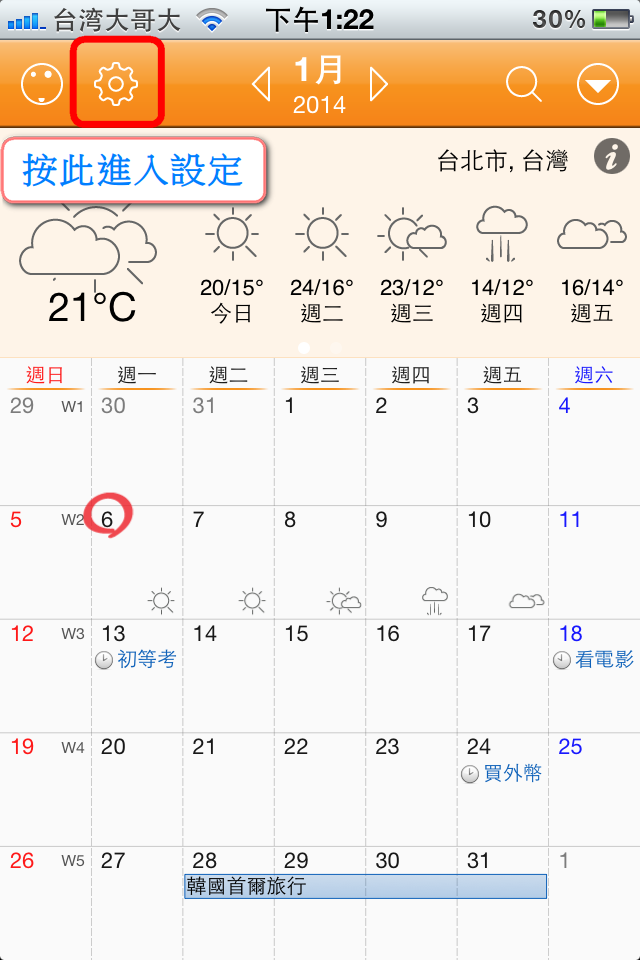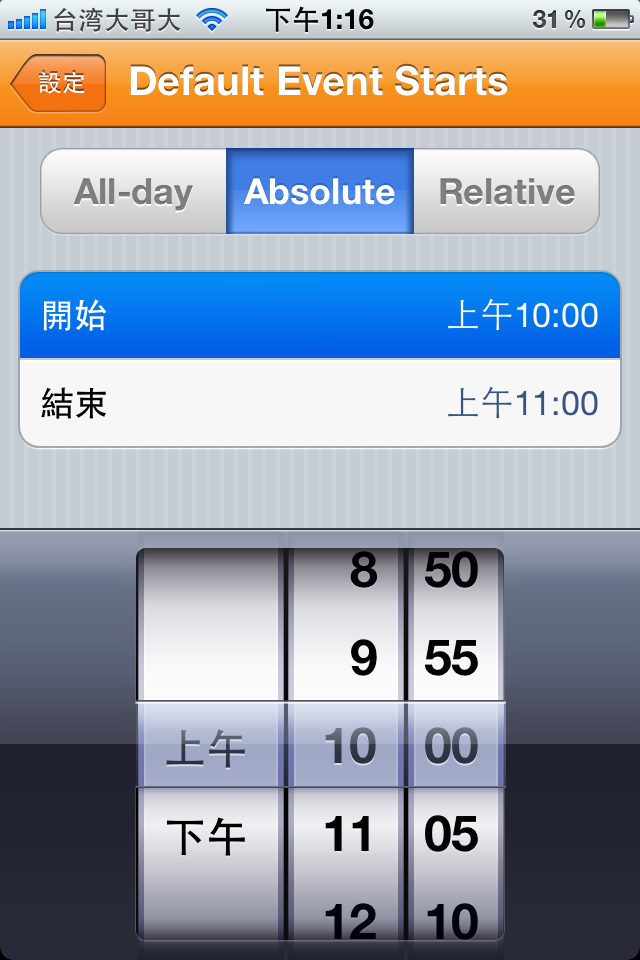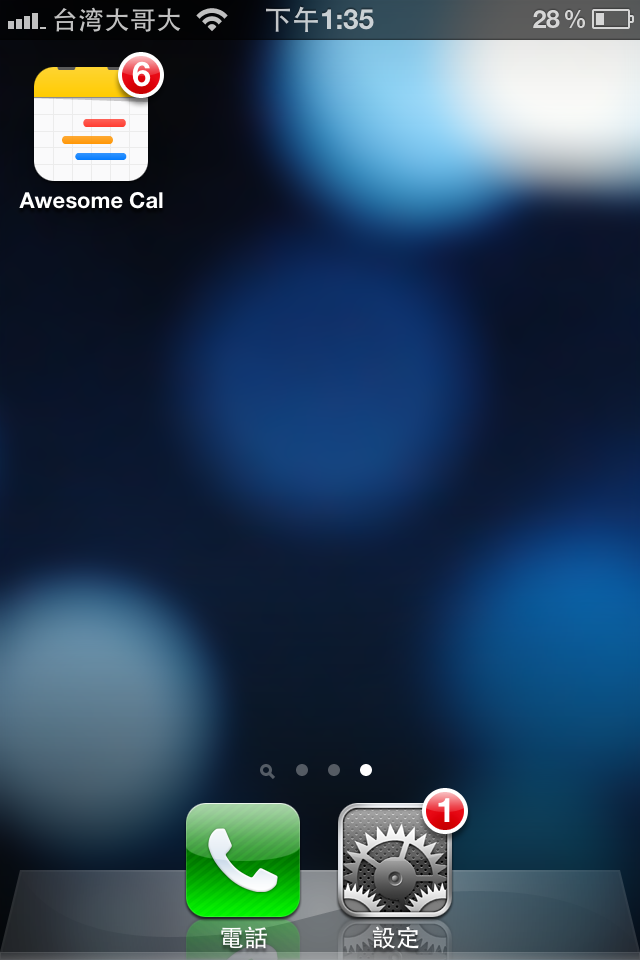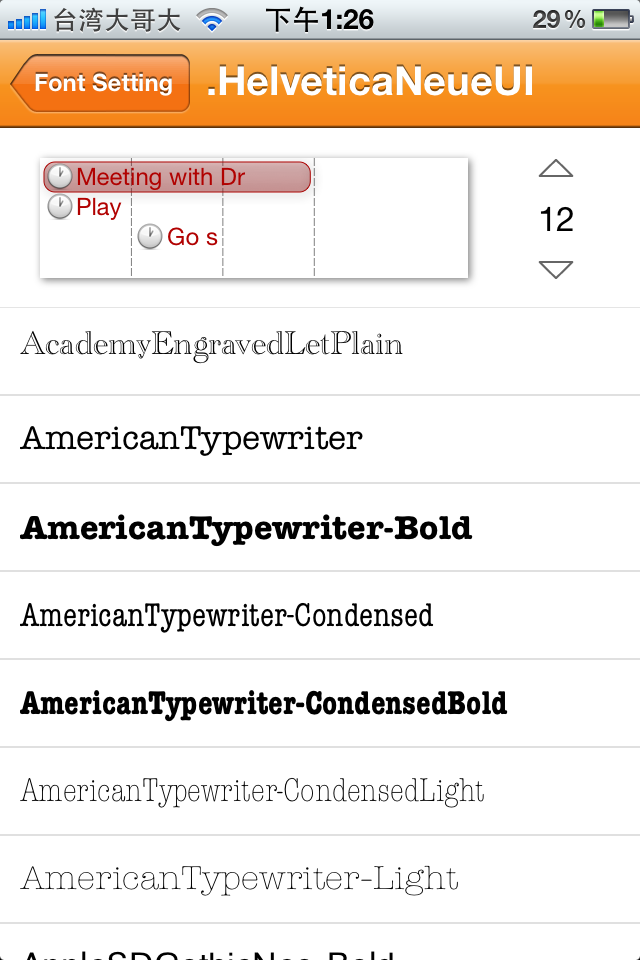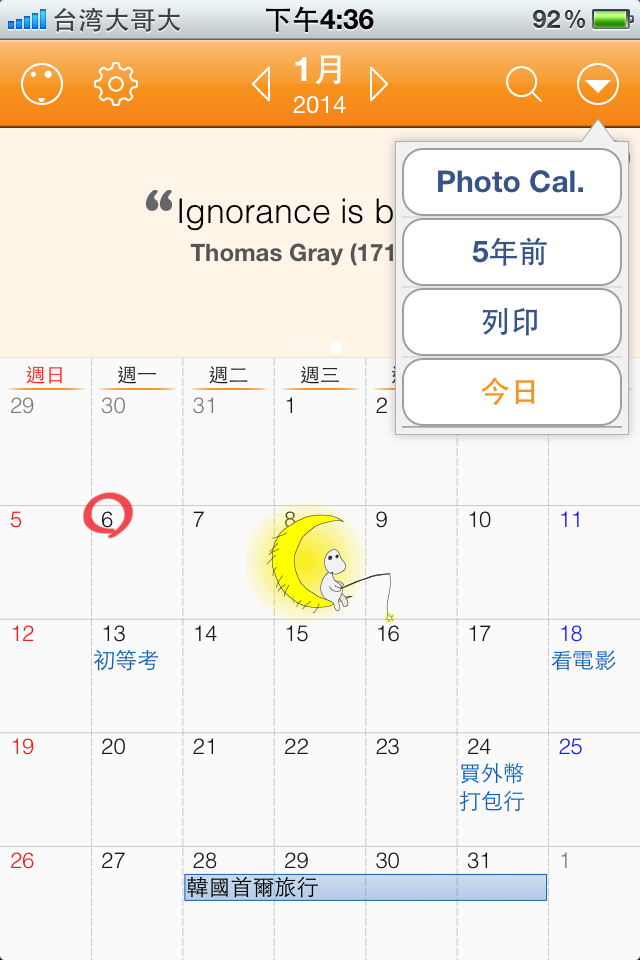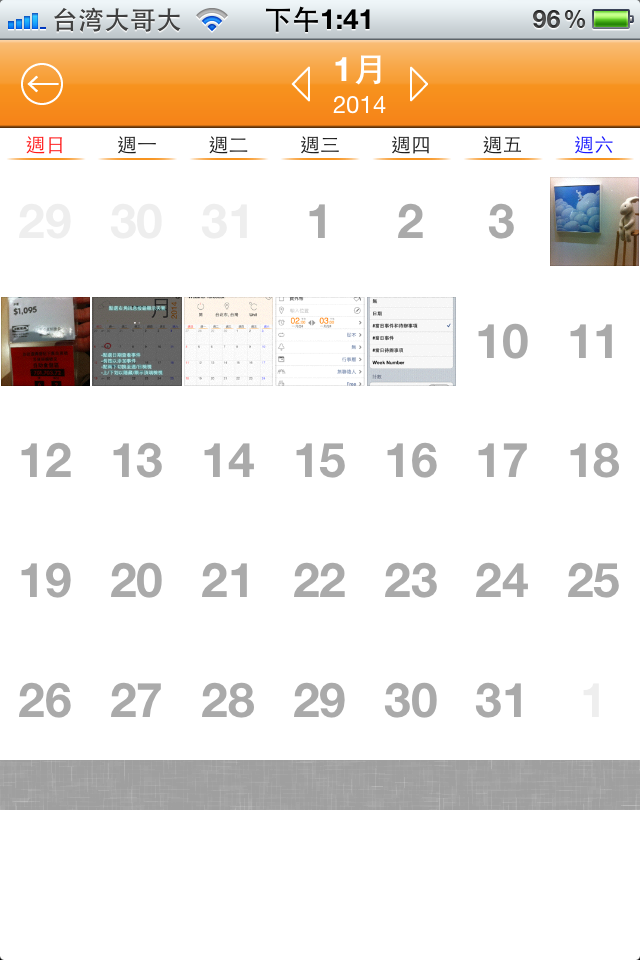在行事曆眾多的附加功能中,我們認為最重要的之一,就是要能夠和「Google 行事曆」同步
這一點 Awesome Calendar 基本上有支援,請大家按照我們在這篇 Blog 中 (iPhone 同步 Google 行事曆) 所寫的步驟,設定完成後,Awesome Calendar 就能顯示 Google 行事曆上的事件,如下面圖片「紅色字體」所標示的「護理師考試」
Awesome Calendar 的所有相關設定,基本上集中在「設定頁」,進入方式是從行事曆上方工具列,左邊有個長的像「齒輪」的按鈕做點入,一如下圖紅色框框所標示:
例如,有些人喜歡行事曆從「星期一開始」,而不是星期天,就可以在設定頁中,使用開關做切換,像下方畫面的右邊行事曆,就是從星期一開始:
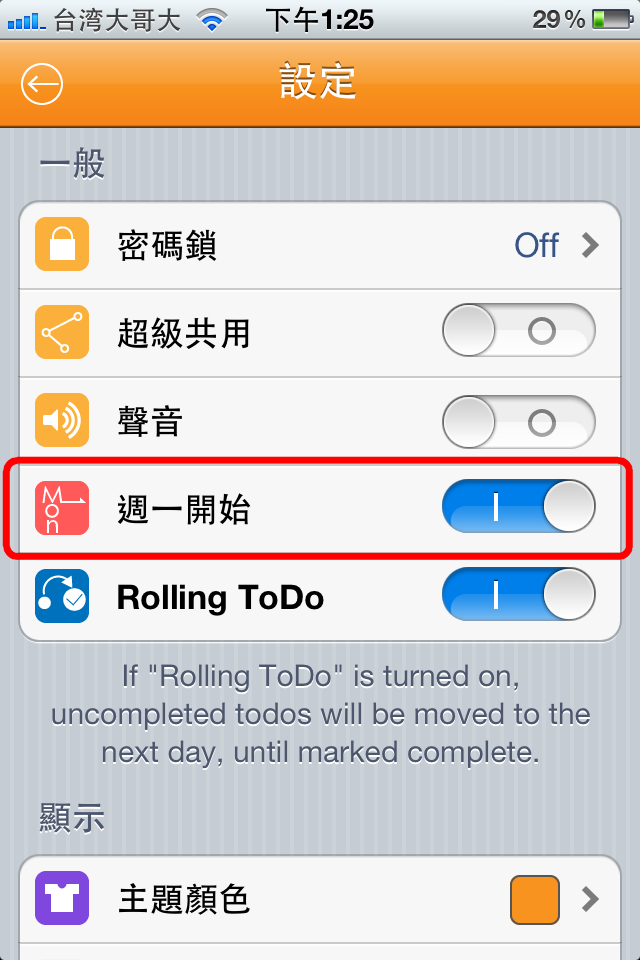
| 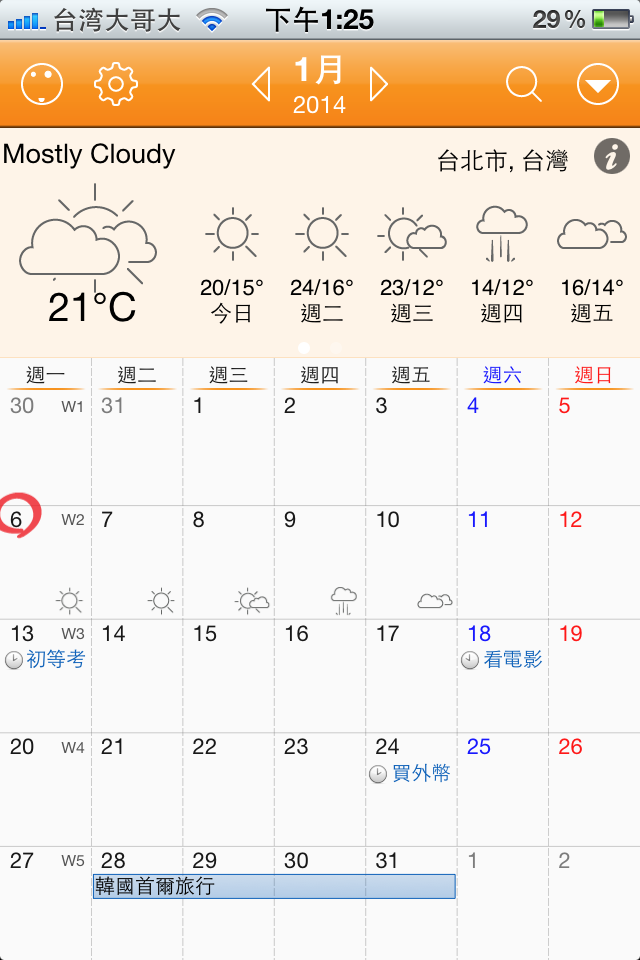
|
另外一個方便的設定,是「預設」的事件起始時間,以及「長度」
如果你用過 iPhone 內建行事曆,應該會記得,預設會以現在時間做開始,事件長度也預設在 1 小時
可是,如果你大部份的行程,是以半小時 (30 分鐘)來作規劃,此時可採用 Awesome Calendar 的設定,將事件的時間長度,預設成 30 分鐘
首先按「設定」,在設定頁中,找尋「行事曆」專區,最下方有個選項「Default Event Starts」,點入後選擇最上方的「Relative」,再點選「Durations」,就可設定事件長度:
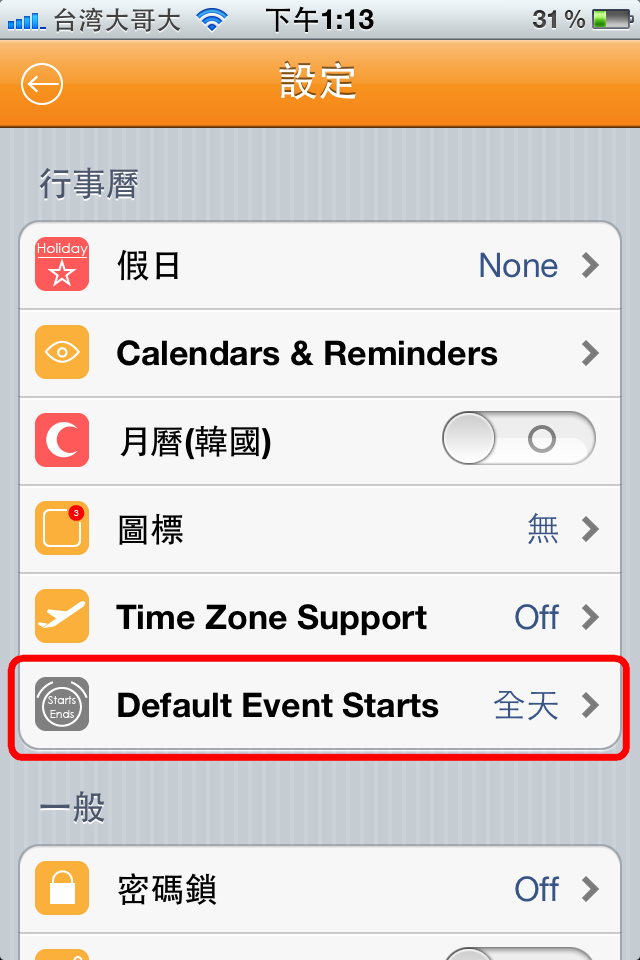
| 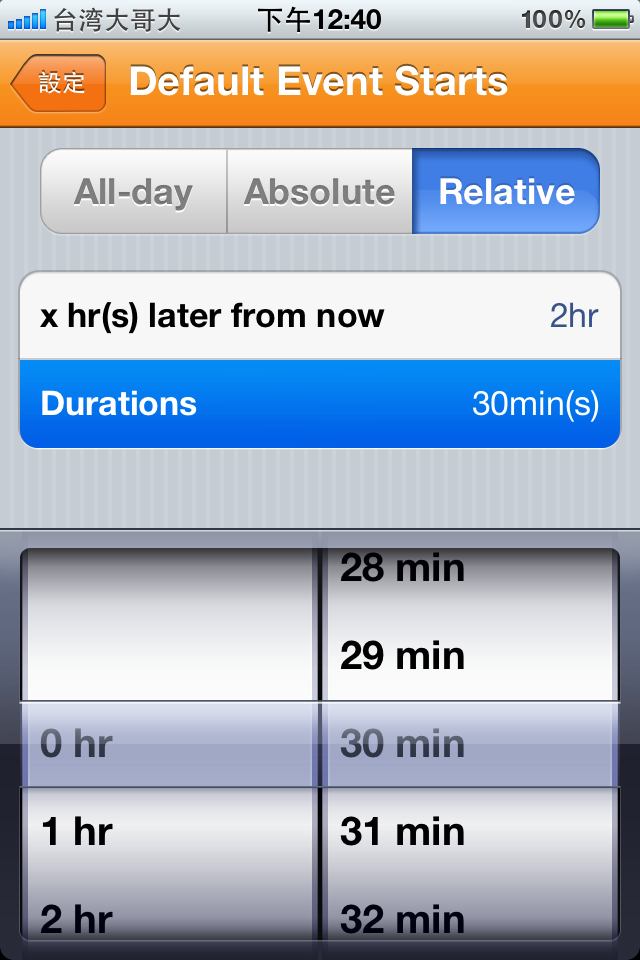
|
另一種常見情形,是像團隊成員們,開會討論的時間,常常是設定在「早上 10 點到 11 點」,因此,我們會直接將 Default Event Starts 設定成 10 點到 11 點,如同下圖:
以上都還只是 小 Case 的基本設定
現在來展示一下,Awesome Calendar 真正讓人驚艷的一個設定:
想像一下,在行事曆的今天,我們安排了 4 個事件,外加 2 個 待辦事項
只要一個簡單的設定,Awesome Calendar 就會在 Icon 的右上角,顯示圓圈圈 6 ,代表今天總共有 6 件要留意的事,如同下圖:
傑克,這真是太神奇了:WOW!!
這麼讚的功能,如何設定呢?
點入「設定頁」,在「行事曆」的專區,點選「圖標」,進入「圖標」設定頁之後,再點選「當日事件和待辦事項」,如下圖示範:
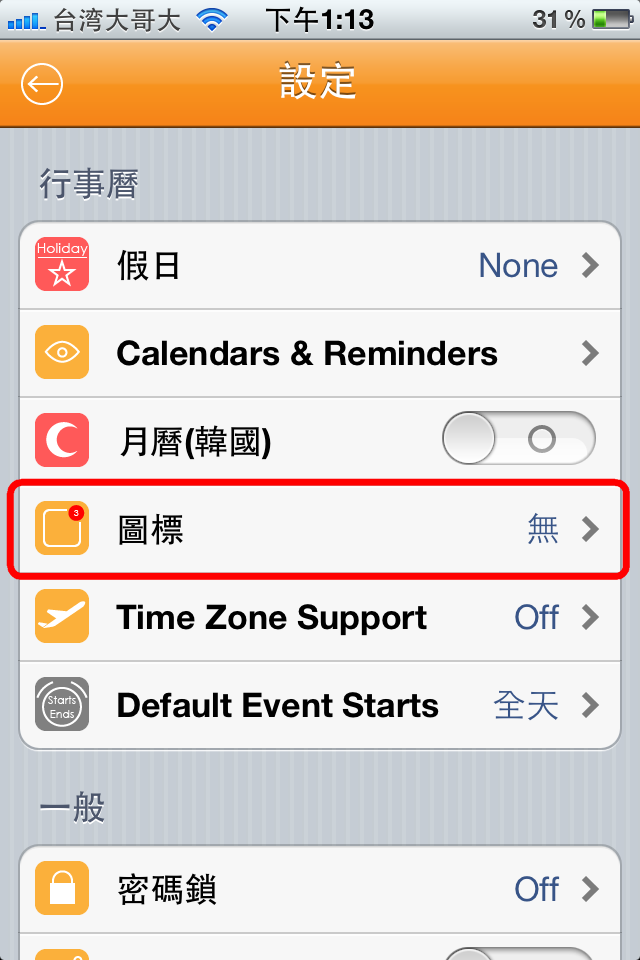
| 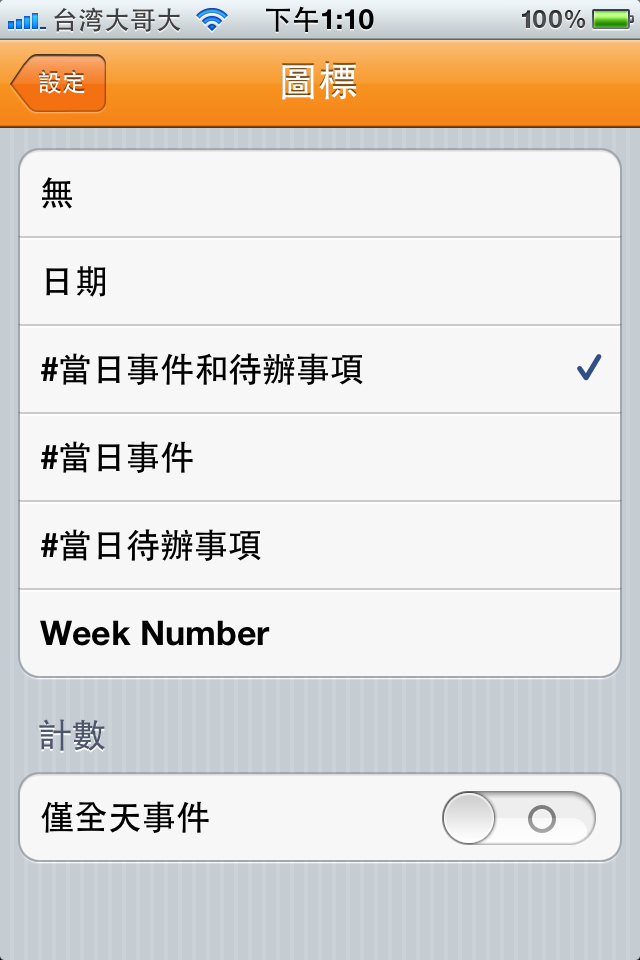
|
除了這個「圖標」創意功能,令人激賞之外,Awesome Calendar 還有一項非常貼心的功能,就是可以調整字型的「樣式」和「大小」
由於團隊成員長時間要看電腦,在使用 iPhone 的時候,我們會希望字型能夠「大一點」,比較好閱讀,因此,能夠調整行事曆的字型,實在讓人感到很舒服
設定字型的步驟,一樣先進入「設定頁」,找到「顯示」專區,點選「Font」,在「Font Setting」畫面中,選擇想要調整的字型是屬於哪一種「檢視畫面」,例如,我們是選擇「每月」,最後便可進入「字型調整」的選擇清單,和字型大小調整,如下面三張圖片
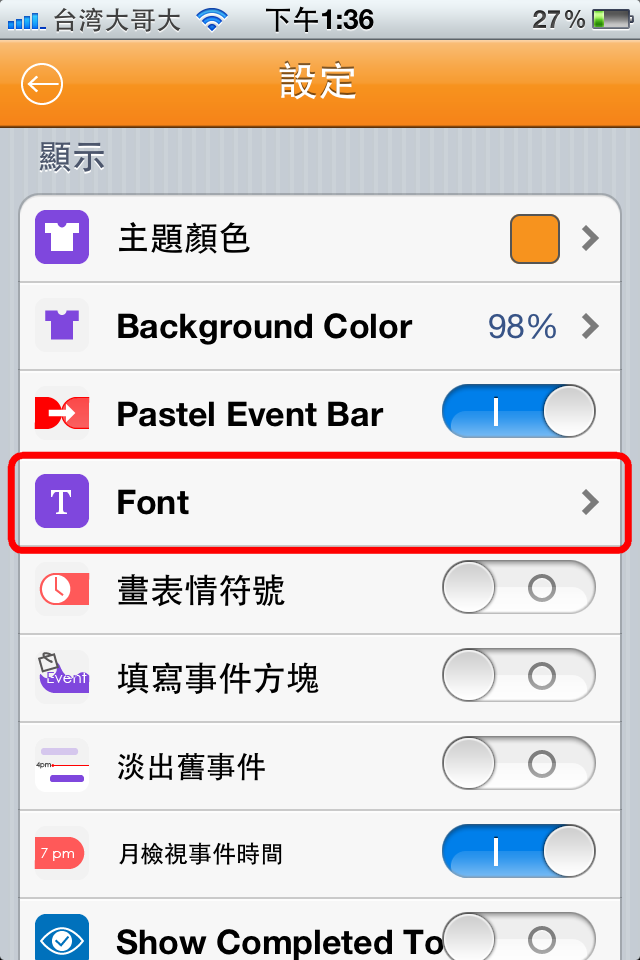
|

|
Awesome Calendar 所提供的設定選項,實在是太多太多了,如果全部都要寫的話,開箱文可能要寫 10 篇以上,才有辦法全部介紹完畢,關於其它的細部設定,就留給有興趣的使用者,自行把玩
然而,有一項「感動」我們的功能,卻不得不提
這項功能,我們「從來沒有」在任何的行事曆 App 中發現
這個獨家功能,就是 Photo Calendar ,也就是「相片行事曆」!
你會問,這有啥用?
想像一下,你的 iPhone 當中有 500 張照片 (實際可能更多),突然間,你的女朋友 (或是老婆大人) 想要回味,去年 2 月 14 日的情人節所拍的照片,要你找出來
請問,在這種狀況下,你怎麼辦?
拜託,請不要跟我說,你想打開 iPhone 的相片 App ,然後,慢慢瀏覽、苦苦搜尋 500 張的照片後,才能找到 去年 2 月 14 日情人節的照片
可是,有了 Awesome Calendar ,我們可以直接啟動獨家內建的「Photo Calendar 」,然後,點選日期到去年 2 月 14 日,這樣子,馬上就可以看到那一天所拍的照片
讓我們簡單示範一下使用方式:
點選行事曆上方工具列的最右邊按鈕,如下:
點選「Photo Cal.」之後,便可切換到「相片行事曆」的畫面,可以清楚的看到,1 月的眾多日子裏,有哪些日期,是有照片的,如下圖:
讓我們點選「1 月 4 日」當天,便可以進入照片的瀏覽頁,最上方顯示的 (1/2),代表總共有 2 張照片,目前看的是第 1 張 (連這麼小的地方,都可以看到 Awesome Calendar 的貼心)
行筆至此,真的感覺 Awesome Calendar 充滿創意、在許多小地方展現了細緻的貼心,而且
更酷的是,Awesome Calendar 還同時支援 iPad !!
這代表,只要花一次的錢,卻可以同時享受 iPhone 與 iPad 的版本
這麼超值的 App,大家還等什麼呢?
現在就去 iTunes Store 下載吧!
Awesome Calendar iTunes 連結:
https://itunes.apple.com/tw/app/awesome-calendar/id480102733