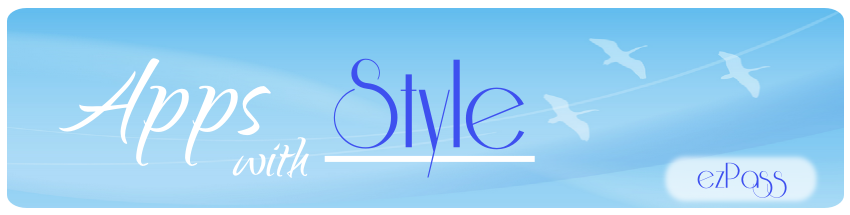前三篇 LDOCE Plus 的開箱中 (實測開箱-1、實測開箱-2、實測開箱-3),為大家展示 LDOCE 的優質內容和貼心功能,今天要分享,另一個讓人驚呼的超貼心功能:「從別的 App 當中,點選某個單字,便可直接在 LDOCE 中搜尋該單字」
你或許好奇,這功能有用嗎?
試想,英文程度進階的你,開始閱讀國外的網站,面對整篇的英文,正讀的不亦樂乎、充滿成就感之際,突然看到一個英文單字,好像不太懂,想查查字典,怎麼辦?
難道,還要先關閉正在使用的程式,啟動 LDOCE Plus App,然後,切換到查詢,並辛苦的自己輸入想要查詢的單字嗎?
根本就不必這麼累好嗎!!
其實只要「長按」某個英文單字,選擇「複製」,便可直接在「別的 App 之中」,啟動 LDOCE 的查詢功能,且讓我們為大家示範吧
LDOCE 的相關設定
首先,在 LDOCE 最下方的工具列中,點選「About」,如下方的左圖
再來,點選「左上角」那個「齒輪」按鈕,便可進入 Settings 畫面,如下方的右圖
在 Settings 之中,將「Clipboard Monitor」的開關打開,像下方右圖中的紅色框框所示,這樣就完成設定了:
實際體驗
做好了上面的設定,讓我們實際體驗看看,這個功能所帶來的便利吧
比方說我們在另一個應用程式中,看到「love」這個英文單字,想要直接查詢
首先,「長按」 love ,便會跑出下方畫面中的選單:
在上方的選單中,請點選「Copy」, 便會啟動 LDOCE 的感應,在目前 App 的最上方,出現一個「Search: love」的按鈕,如下圖中「紅色框框」所標示:
點選上圖中的「紅色框框」,就可以直接進入 LDOCE 查詢該單字,帶入字典中的說明頁,如下圖,真的很讚!!
編輯註記:
要特別注意,由於以上功能,需要 LDOCE Plus 偵測 iPhone 剪貼簿中的內容,因此,一開始還是要啟動 LDOCE Plus,並且,讓它在「背景」中執行,這樣子才能順利使用這個貼心功能
評論後記:
LDOCE Plus 這個 App,大概是團隊的評論文之中,篇幅最大的一次,整整寫了 4 篇的開箱文
然而,LDOCE 字典中,還有一些很貼心的優質內容,礙於時間有限,實在沒辦法全部都介紹
這本字典的實體書籍,曾伴隨著工程師老大,走過學習英文的漫漫長路,或許因為這個緣故,這個系列的開箱文,寫起來常常無法停筆
這 4 篇的開箱文,貴在真心,想讓英文程度拼向頂峰的朋友,別錯過 LDOCE Plus 這套「國際級」的專業工具哦