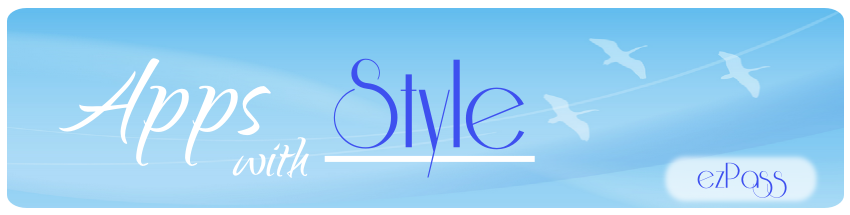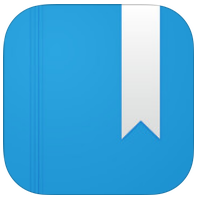接續 Those Days 第一篇開箱文,這篇開箱文將介紹「日記」的功能
新增日記的方式,非常直覺:點選想要的「日期」,並「長按」住該日期的格子,就會出現功能選單,如下圖中,我們長按 1 月 27 日的方格:
在出現的功能選單中,點選「Journal」,會進入「日記」的畫面,如下圖:
點選左上方的「笑臉」,會出現一系列的圖案,讓我們選擇,日記的心情,如下圖所示:
點選右上方的「太陽」,也會出現一系列的圖樣,標示該日期的「天氣」:
點選笑臉下方的空白區,便可開始輸入,日記的內容,如下圖:
日記畫面的左下角,還有「+Tag」的功能,用來標注日記的屬性,就像是我們在 Blog 、Gmail 當中,所用到的 Labels 是一樣的功能,下面的示範圖片中,我們新增了「旅遊」的 Tag:
這樣就完成了第一篇日記:
按下上圖工具列中,左上方的「Close」按鈕,回到 Photo Calendar 的顯示模式中,會看到在 1 月 27 日那個格子之中,多出了一個「紅色書籤」的圖樣,如下圖:
另一個可以快速新增日記的方法,是利用日曆最下方那一排的三個按鈕,也就是下圖中紅色框框標示的地方:
特別提供局部特寫圖,好讓大家看個清楚:
這三個按鈕,功能依序為:新增日記、新增相片、新增行事曆的事件
上方所介紹的「Tags」標籤,可以讓所寫過的日記,在需要重新「回味」時,能特別容易搜尋
比方說,我們想要看一下,曾經寫過的「美食」日記,此時便可以利用 Tags 的功能,簡單示範如下
在日記畫面中,點選左上角的按鈕:
進入下方的功能表後,點選「Tags」
如上操作,便可進入「標籤列表」的視窗,如同下圖,在此還可以看到開發團隊的用心之處,標籤的相關日記,數量較多的,字體會變的比較大,像下面的「美食」:
點選「美食」標籤後,就可以看到「相關日記」的列表,如下:
一連寫了 2 篇 Those Days 的開箱,整體而言,讓寫日記的體驗,變得更加的順手,配合上隨身的手機,更讓我們可以有效利用生活中的零碎時間,等公車、等人的時候,都可以順手紀錄自己的心情
Those Days 是我們很喜歡的日記 App,希望你們也會喜歡